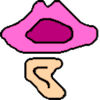 |
PraatR:An architecture for controlling the phonetics software "Praat" with the R programming language |
 |
Tutorial on how to use the praat() function
This page walks through all the different things PraatR's core function praat() can do, using simple toy examples. By the end of this tutorial, you should be comfortable with how PraatR works so you can begin to apply it to your own research.
This page is designed so that, as you progress through the tutorial, you can copy-and-paste each line of code into R and see what happens. A copy of this entire tutorial is also available as an R script, which you may find easier to work through.
Getting everything set up:
- Before beginning this tutorial, be sure to install PraatR as described on the PraatR homepage.
- Make a new folder called 'Tutorial' in a convenient place on your computer (e.g. your desktop). Make sure the path to this folder does not have a space in it.
- Download the demo file tone.wav and put it inside this folder.
1. Using full file paths
At present, PraatR has several restrictions regarding paths to files on your computer. First, it is not recommended you rely on R's "working directory" functionality. Instead, you should always provide the full paths to the files you are working with. For example, assume your working directory is "C:/Users/MyUsername/Desktop/Tutorial/" and you want to work with a file "tone.wav". In this case, you should tell PraatR C:/Users/MyUsername/Desktop/Tutorial/tone.wav rather than just saying tone.wav.
To make things simpler for us during this tutorial, we will make a function to do this for us. First, adjust the 'DataDirectory' line of code below so it points to the place where you downloaded the sample data in 'Getting everything set up' step #2 above. Make sure it ends with a slash ("/"). This should look something like the following:
- Windows: "C:/Users/MyUsername/Desktop/Tutorial/"
- Mac: "/Users/MyUsername/Desktop/Tutorial/"
- Linux: "/home/myusername/Desktop/Tutorial/"
Once that's adjusted, go ahead and run the following code.
FullPath = function(FileName){ return( paste( "C:/Users/MyUsername/Desktop/Tutorial/", FileName, sep="") ) }
Let's try it out:
FullPath("tone.wav")
[1] "C:/Users/MyUsername/Desktop/Tutorial/tone.wav"
If you've done everything so far correctly, this file should exist on your computer. Let's check that.
file.exists( FullPath("tone.wav") )
[1] TRUE
In your own uses of PraatR, you can adjust this FullPath() function to suit your own needs by pointing to whatever folder your data is in.
2. Other notes about file paths
There are also two other important restrictions regarding file paths in PraatR.
-
File paths cannot contain any spaces.
This applies to both the folder path as well as the name of the file itself.
Thus, neither of the following would be acceptable.
- C:/Users/My Username/Desktop/Tutorial/tone.wav (Folder path has a space)
- C:/Users/MyUsername/Desktop/Tutorial/my tone.wav (Filename has a space)
- Make sure no file path has a sequence of two underscores ('__') in it. This is used as a 'reserved character' of sorts by PraatR.
3. Loading PraatR
PraatR can be loaded as you would any other package, e.g. by using the library() function at the top of your script:
library("PraatR")
The core of PraatR is the function praat(), which invokes Praat and has it execute a command. This is done invisibly ('behind the scenes'), so you won't see the Praat program pop up on your screen.
Of all the arguments to praat(), only two are obligatory:
- command, specifying what Praat should do
- input, specifying what file on your computer Praat should do this to
For the full list of what commands are possible in PraatR, see the Supported Commands page.
All of the possible commands supported in PraatR can be broadly classified into four types:
- Play: Play audio
- Create: Create a new file
- Modify: Modify an existing file
- Query: Obtain information about a file
Below, each of these four kinds of command will be introduced in turn.
4. 'Play' commands
The following example has Praat read in the the soundfile 'tone.wav' and then execute the 'Play' command on it, thus playing the audio.
praat( command="Play", input=FullPath("tone.wav") )
You should now hear a 400-millisecond pure (sine wave) tone. If you don't hear it, try adjusting your volume.
For brevity, the name of the first argument, command, can be omitted (as long as it is listed first). Thus, the following does the same thing as above.
praat( "Play", input=FullPath("tone.wav") )
You should hear the same sound again.
All of the other arguments to the function should be explicitly provided (e.g. input=... above). If you ever run into a bug, first double-check to make sure you have named all of the arguments.
5. 'Create' commands and saving output
A 'Create' command takes one kind of input and converts it to another one (which is often, but not always, of a different Praat object class). For such commands, in addition to the input, you will also need to specify an output as well, indicating where the resulting file should be saved. The file path provided for this output argument must follow the same rules discussed above for the input argument (hence FullPath() can be used here too). In the following example, the 'tone.wav' soundfile is converted into a Matrix object, which is then saved on your hard drive. (This matrix is just an alternate storage format for the same sequence of numbers making up the waveform in the WAV file.)
praat( "Down to Matrix", input=FullPath("tone.wav"), output=FullPath("tone_text.Matrix") )
Now check the 'Tutorial' folder where tone.wav' is stored; you should see a new file 'tone_text.Matrix' there. To see its contents, you can open in a text editor (like Notepad++, TextWrangler, or Vim).
The output can be saved as any of the three standard file types Praat uses when exporting data: "text file", "short text file", or "binary file". By default, the data is saved in the (long) 'text file' format (hence the filename above: "tone_text"). To change this, simply provide a filetype argument and set it to text, short text, or binary. (short is also accepted as an abbreviation for short text.) The following two examples do the same thing as the previous one except it saves the result in short text and binary formats.
praat( "Down to Matrix", input=FullPath("tone.wav"), output=FullPath("tone_short.Matrix"), filetype="short" ) # Same as filetype="short text"
praat( "Down to Matrix", input=FullPath("tone.wav"), output=FullPath("tone_binary.Matrix"), filetype="binary" )
As before, you should now see two new files created in the folder. If you open the short text format in a text editor, you will see the same information represented as the text-format file above but with fewer labels. The 'binary'-format file, on the other hand, cannot be viewed in that way; it is only readable by a computer program like Praat (or PraatR).
Note the difference in file size between the three:
file.info( FullPath("tone_text.Matrix") )$size # ~757 KB
file.info( FullPath("tone_short.Matrix") )$size # ~327 KB
file.info( FullPath("tone_binary.Matrix") )$size # ~141 KB
Thus, if you want to save space on your hard drive, "binary" is the best option.
6. Special export file-types
In addition to these standard three file types, additional 'special' file types are available for certain commands. For example, let's say we want to take the mono (one-channel) soundfile 'tone.wav' and make it into a stereo (two-channel) soundfile. To do so, we would take the string of numbers in the original channel and duplicate it in both channels. We could do that with the following:
praat( "Convert to stereo", input=FullPath("tone.wav"), output=FullPath("tone_stereo.txt") ) # Note output is .txt
Since filetype was not specified, the output is in (long) text format. This not only takes up a large space on the hard drive...
file.info(FullPath("tone_stereo.txt"))$size # ~1513 KB
... but it also means the file can only be read by Praat (and PraatR). To save the output in the more standard WAV format, simply provide set the filetype argument to WAV (all caps):
praat( "Convert to stereo", input=FullPath("tone.wav"), output=FullPath("tone_stereo.wav"), filetype="WAV" ) # Note output is .wav
When you specify the name of your output file, be sure to use the correct file extension so you don't get confused!
For the full list of which file types are allowed for which commands, see the #4 at the top of the Supported Commands page. Note that soundfiles can be output in all 17 different file formats Praat supports, including .aiff, .aifc, .au, .nist, .flac, and .kay.
Text data can also be output in multiple formats. For example, we can create a matrix out of the (original mono) tone.wav file, like we did above, but this time save it in two new formats:
praat( "Down to Matrix", input=FullPath("tone.wav"), output=FullPath("tone_HeaderlessSpreadsheet.txt"), filetype="headerless spreadsheet" )
praat( "Down to Matrix", input=FullPath("tone.wav"), output=FullPath("tone_MatrixText.txt"), filetype="matrix text" )
If you want, you can open these files in a text editor and see how they compare to the original files we made (e.g. 'tone_text.Matrix').
7. Over-writing files
Try running the code to make the stereo version of tone.wav again:
praat( "Convert to stereo", input=FullPath("tone.wav"), output=FullPath("tone_stereo.wav"), filetype="WAV" )
You should see an error message telling you that the file you provided for output file already exists. This is because PraatR defaults to *not* overwriting a file that already exists (to protect you from accidentally losing data). This can easily be overriden by specifying overwrite=TRUE.
praat( "Convert to stereo", input=FullPath("tone.wav"), output=FullPath("tone_stereo.wav"), filetype="WAV", overwrite=TRUE )
This should now run OK without displaying an error message. If you check the 'date modified' timestamp for that file in your operating system, you can see it has indeed been over-written.
8. 'Modify' commands
The previous few sections illustrated 'Create' commands, which takes a file as input and creates another file as output. Another kind of command is a 'Modify' command, changes some attribute about that same file. For example, the following command takes the 'tone.wav' file and reverses it (i.e. flip-flops its time domain so it would 'play backwards').
praat( "Reverse", input=FullPath("tone.wav"), filetype="WAV" )
Note that no output was specified for the above command. This is because Modify commands default to over-writing the same file (i.e. overwrite=TRUE).
If you want the modified object to be be saved to a separate file instead, simply provide an output argument.
praat( "Reverse", input=FullPath("tone.wav"), output=FullPath("tone_reversed.wav"), filetype="WAV" )
If you check in the folder with your data files, you can see that indeed a new, separate file has been created.
9. Specifying a single argument
All of the commands we have been working with up to this point were very simple, e.g. Convert to stereo or Reverse. However, the vast majority of Praat's functionality has parameters you can specify for more flexible analyses. For example, we need to tell Praat the pitch range in an F0 analysis or the maximum formant in a formant analysis. To do this in PraatR, set arguments to be a list() of the relevant parameters for the command. (Make sure you use wrap all the arguments in the R function list(), not with c()!)
The following example illustrates how this works. It executes the Modify command Scale intensity... on our soundfile 'tone.wav'. This command has one argument - the new average intensity in decibels (dB) sound pressure level (SPL). By setting this to 38.5 dB, the soundfile will be made much quieter (exactly half its original intensity of 77 dB).
praat("Scale intensity...", arguments=list(38.5), input=FullPath("tone.wav"), output=FullPath("tone_quiet.wav"), filetype="WAV" )
If you play the two side-by-side, you can hear the difference:
praat( "Play", input=FullPath("tone.wav") ) # Original
praat( "Play", input=FullPath("tone_quiet.wav") ) # Half volume
To see an example of what the arguments list for a given command should look like, consult the list of supported commands. To determine exactly what each of a given command's arguments are, you can check the pop-up menu for that command inside Praat. For the above example, in the Praat objects window, you could select a Sound object, hit the "Modify" button on the right, and pick "Scale intensity..." to see that the argument is listed as "New average intensity (dB SPL)".
You could also check the documentation in the official Praat manual. If you put site:http://www.fon.hum.uva.nl/praat/manual/ at the beginning of a Google search, you should be able to find a page for almost any of Praat's commands that are implemented in PraatR. The relevant page for the above example is Sound: Scale intensity.... There, under 'Settings', the argument is again listed as 'New average intensity (dB SPL)'.
Boolean/logical variables can be specified either as TRUE or FALSE (the R way) or as the character strings "yes" or "no" (the Praat way). (Do not use 1 or 0 for this purpose.) This is illustrated in the following example, which takes our 'tone.wav' file and generates a Spectrum object from it. This command's argument is 'Fast', whose behavior is described on the relevant manual page. The first command below uses TRUE and the second uses "yes"; both run just fine.
praat( "To Spectrum...", arguments=list(TRUE), input=FullPath("tone.wav"), output=FullPath("tone.Spectrum"), filetype="binary" )
praat( "To Spectrum...", arguments=list("yes"), input=FullPath("tone.wav"), output=FullPath("tone.Spectrum"), filetype="binary", overwrite=TRUE )
10. Specifying multiple arguments
Of course, most commands in Praat have more than one argument. For such commands, just include all of the relevant arguments together in the list. Since we are using list() rather than c(), it is perfectly safe to mix different R classes together. The following example makes the time range between exactly 0.1 and 0.2 seconds all zeros (i.e. pure silence). Note how the arguments list mixes numbers and character strings.
praat( "Set part to zero...", arguments=list( 0.1, 0.2, "at exactly these times" ), input=FullPath("tone.wav"), output=FullPath("tone_zeroed.wav"))
If we listen to the soundfile, we can hear the brief silence in the middle, making it sound like two beeps (of different durations).
praat( "Play", input=FullPath("tone_zeroed.wav") )
For commands with multiple arguments like the one above, you must provide *all* of the arguments. Thus, you could NOT use list(0.1,0.2) and expect that Praat to use its default value for the third parameter. In addition, the arguments must be in the correct order. Thus, something like list( "at exactly these times", 0.1, 0.2 ) would not work.
To help remind you which argument is which, you can optionally name the items in your argument list (to anything as long as it conforms to R syntax). For example, the following will do the same thing as the command above:
praat( "Set part to zero...", arguments=list( TimeStart=0.1, TimeEnd=0.2, Cut="at exactly these times" ), input=FullPath("tone.wav"), output=FullPath("tone_zeroed.wav"), overwrite=TRUE)
Note, however, that these names are ignored by PraatR. As such, be careful not to name your arguments and then put them in the wrong order.
Finally, due to how the details of how PraatR works, none of the arguments can...
- be an empty character string ("")
- contain a space (" "), or
- contain a sequence of two underscores ("__").
For the majority of the things PraatR is normally used for, these restrictions will not matter. They should only become relevant when working with TextGrids, in which case these restrictions would be something to keep in mind.
11. 'Query' commands
The final type of command supported in PraatR is a 'Query' command, which retrieves information about a file and brings it directly into R. The following command tells us how long our 'tone.wav' soundfile is:
praat( "Get total duration", input=FullPath("tone.wav") )
[1] "0.4 seconds"
Depending on the command, non-numeric information may be included in the output (e.g. the units 'seconds' in the above example). To trim off everything but the core numeric information, specify simplify=TRUE:
praat("Get total duration", input=FullPath("tone.wav"), simplify=TRUE )
[1] "0.4"
Query commands always bring information into R as a character string. This is true even for the second version above, with simplify=TRUE. To save and work with this information, you simply need to pass the result to as.numeric(), as in the following:
as.numeric( praat("Get total duration", input=FullPath("tone.wav"), simplify=TRUE ) )
[1] 0.4
The fact the result lacks the quotes indicates that it is numeric. This can then be stored in a variable and manipulated further.
12. Order of arguments
Recall from above that all of the arguments to praat() should be explicitly labeled (arguments=..., input=..., etc.) with the sole exception of command. If you omit these labels, you will need to follow the following default order of arguments: [command, arguments, input, output, overwrite, filetype, simplify].
Take, for example, the following command, which returns the timestamp of the 100th sample in the waveform. Instead of labeling all the arguments like this...
praat( "Get time from sample number...", arguments=list(100), input=FullPath("tone.wav") )
...you can safely omit them like this:
praat( "Get time from sample number...", list(100), FullPath("tone.wav") )
PraatR will assume you are using the default order of arguments, [command, arguments, input], and successfully execute the command.
Nonetheless, it is probably best to always label the arguments. One advantage is that doing so lets you provide the arguments in whatever order you like. Thus, the following will also work, where input and arguments have been switched:
praat( "Get time from sample number...", input=FullPath("tone.wav"), arguments=list(100) )
Labeling the arguments can also help prevent coding errors. For example, if you omit input= in a Play command, it will not work, since praat() is expecting arguments to be in the second position.
praat( "Play", FullPath("tone.wav") )
In order for it to work, you need to either add in an empty list...
praat( "Play", list(NULL), FullPath("tone.wav") )
...or add in the label input=:
praat( "Play", input=FullPath("tone.wav") )
13. Supported commands
At present, PraatR can process 100 of Praat's different object classes. To these, 972 different commands can be applied, for a total of 2163 unique object-command combinations. All of these are listed on the Supported Commands page.
Let's say you want to take a soundfile and create a Spectrum object from it (like we did up above in the section "Specifying a single argument"). To find out how to do this, you would first search through the alphabetical 'table of contents' at the top for the object class you are starting from. In this case, since our desired operation begins with a soundfile, we would locate the word 'Sound'. When you click on the link, you jump to a table of all possible commands that can be applied to a 'Sound' object. Along the left-hand side of the table, the different commands are classified as 'Create', 'Modify', 'Play', or 'Query' (in that order). Here, we are interested in a 'Create' command. Then, look through the relevant rows for the command you are interested in - here, "To Spectrum...". The next column gives you an example of what the arguments list would look like - here, 'list("yes")'. The last column lists any available special output filetypes for that command - here, none.
The entire Supported Commands database is stored inside the PraatR package. Every time you use praat(), the command you supply will be checked against this database. If the command is not recognized by PraatR, an error message will alert you to the problem.
The supplied command name must match the database exactly. As such, make sure the capitalization and punctuation match verbatim. In particular, make sure to double-check whether the command's name ends with an ellipsis ("..."). (Generally speaking, any command that requires arguments will end with an ellipsis.) The following will not work because the ellipsis has been omitted.
praat( "Get time from sample number", arguments=list(100), input=FullPath("tone.wav") )
14. PraatR help documentation
This concludes the tour of PraatR's basic functionality. As with most other R functions, you can retrieve a help file for praat() by typing one of the following at the R console:
?praat
help("praat")
The help file provides a brief summary about how each argument works. If you ever forget a detail about how PraatR works, rather than digging back through this tutorial, you may find it convenient to check there to refresh your memory.
15. Examples of real applications of PraatR
This tutorial has focused on demonstrating the full range of PraatR's functionality. However, the actual analyses performed above were not particularly useful ones for speech scientists. To see an example of how PraatR can be used in several common analysis tasks, download and work through these scripts: